
Guide ChartGo : Guides Pas à Pas et Ressources
Bienvenue au Centre de Guide ChartGo ! Vous trouverez ici des guides sur la création de graphiques, l'utilisation des fonctionnalités de ChartGo et la navigation efficace sur la plateforme. Que vous soyez débutant ou expérimenté, nos instructions pas à pas sont conçues pour vous aider à créer des graphiques professionnels en toute simplicité. Parfait pour comprendre toutes nos fonctionnalités et tirer le meilleur parti de ChartGo.
COMMENT UTILISER CHARTGO • GUIDE RAPIDE PAS À PAS

Commençons
Lorsque vous visitez ChartGo, vous arriverez sur la page d'accueil. Pour commencer à créer des graphiques, cliquez sur le lien Créer un Graphique dans le menu supérieur.
Vous pouvez également explorer davantage la page d'accueil et découvrir d'autres pages utiles, comme la section Modèles, les Tutoriels, le Blog, et cette page de Guide.
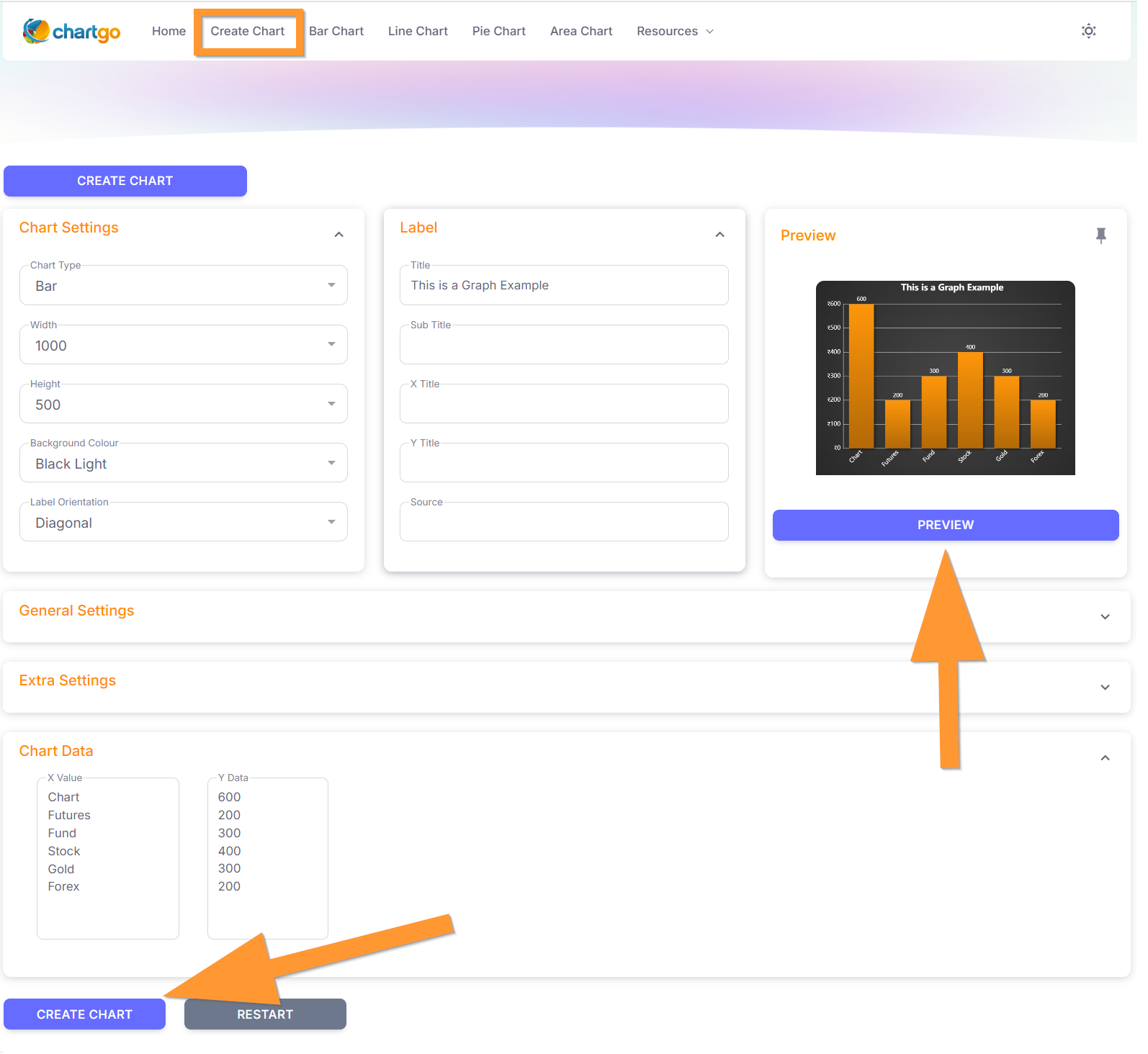
La Page Créer un Graphique
La page Créer un Graphique est l'endroit où vous entrez toutes les informations nécessaires pour générer votre graphique. La page est composée de deux sections importantes : les différentes sections de Paramètres et la section Données.
- Les sections de Paramètres contiennent des champs et des options qui contrôlent l'apparence et la visualisation de votre graphique.
- La section Données est l'endroit où vous entrez les valeurs que vous souhaitez représenter sur votre graphique.
Vous remarquerez un bouton Aperçu et une fenêtre d'aperçu sur la page. Cette fenêtre vous permet de prévisualiser votre graphique. Lorsque vous êtes satisfait de vos choix, appuyez sur le bouton Créer un Graphique pour générer votre graphique. Votre graphique final apparaîtra sur la page des Résultats.
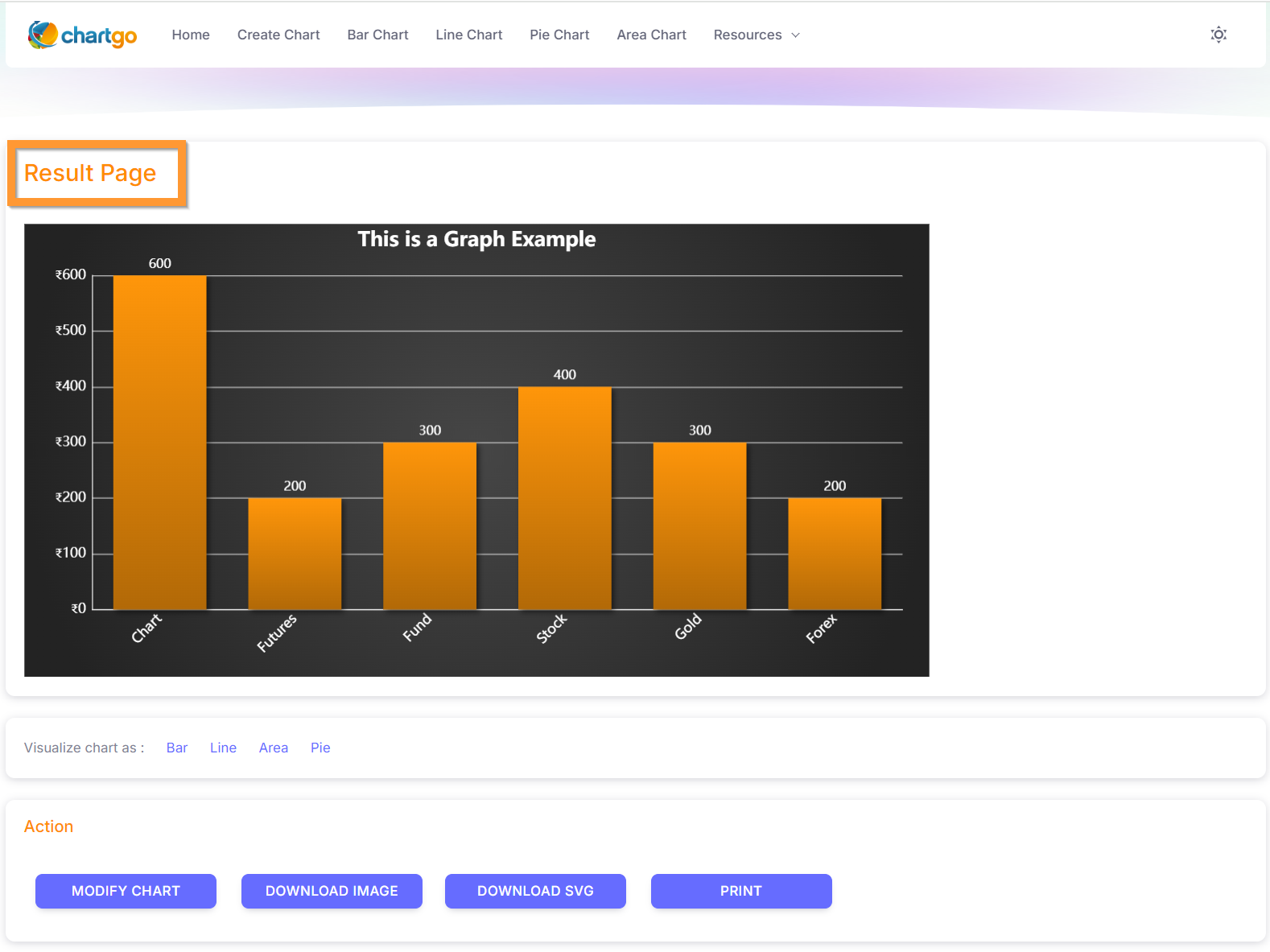
Page des Résultats
Votre graphique généré apparaît ici sur la page des Résultats. À partir de là, vous avez la possibilité d'apporter d'autres modifications à votre graphique en cliquant sur le bouton Modifier, ce qui vous ramènera à la page Créer un Graphique.
D'autres options incluent le téléchargement d'une image de votre graphique, l'affichage de vos données sous forme de tableau ou une version imprimable de votre graphique. Vous pouvez continuer à apprendre plus de détails dans le Guide suivant ou simplement commencer à créer des graphiques ! Nous vous encourageons à explorer toutes les différentes options. C'est le moyen le plus simple d'apprendre. Profitez-en.
COMPRENDRE CHARTGO • GUIDE DÉTAILLÉ
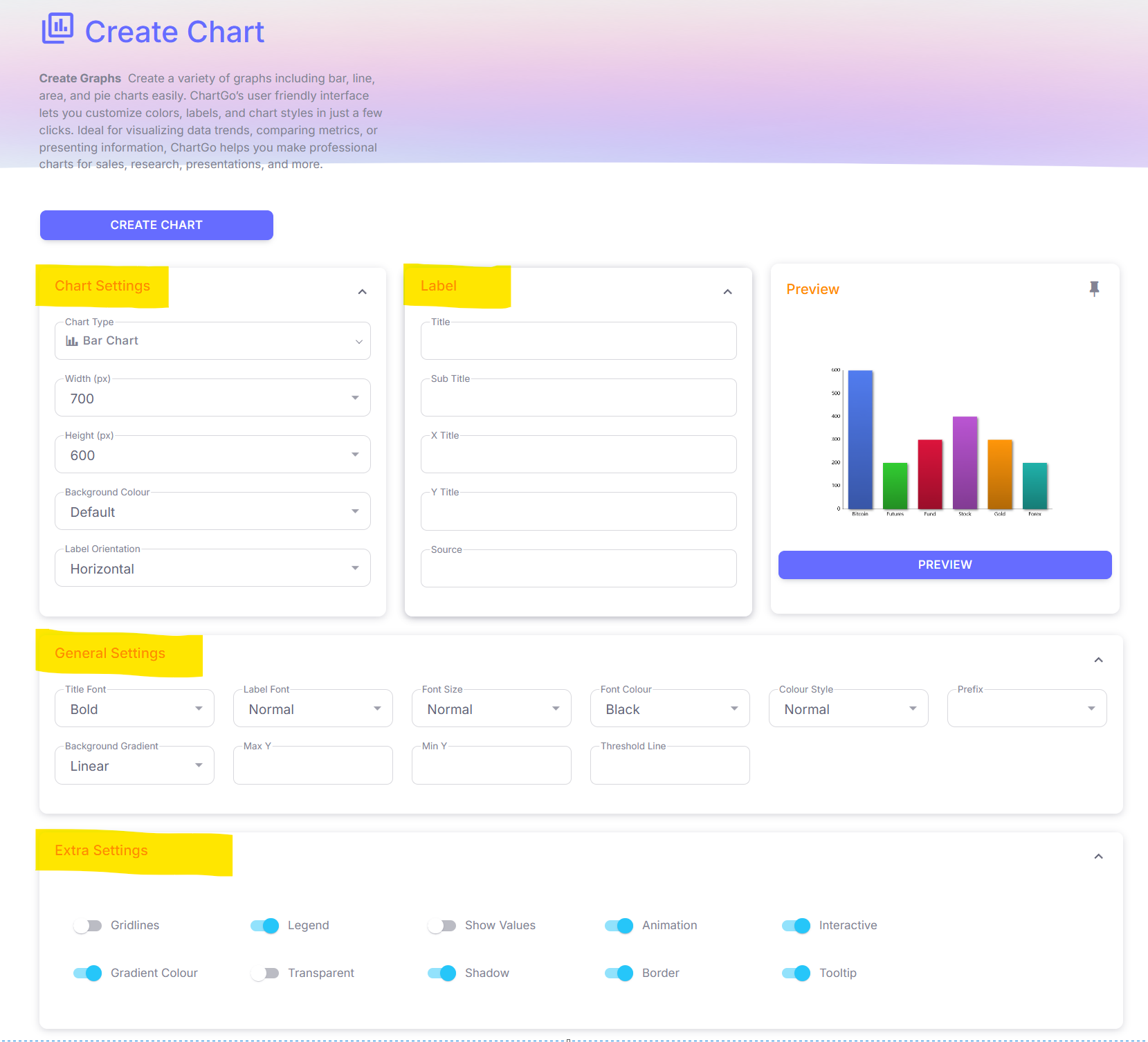
Les Paramètres
Sur la page Créer un Graphique, vous trouverez différentes sections de Paramètres. Ces sections contiennent divers types d'options qui contrôlent la visualisation de votre graphique. Les options peuvent inclure des listes déroulantes, des cases à cocher ou des champs de saisie de texte. L'élément important à retenir est que chaque option modifie l'apparence de votre graphique. Les différentes sections comprennent :
- La section Paramètres du Graphique vous permet de choisir si votre graphique sera un graphique en secteurs, en lignes, en aires ou en barres.
- La section Étiquettes, que vous utilisez pour les titres et les étiquettes.
- La section Général vous offre des options plus spécifiques à l'apparence.
- La section Paramètres Supplémentaires vous donne des options de visualisation supplémentaires.

Les Données
La section Données est l'endroit où vous entrez toutes les données que vous souhaitez afficher sur votre graphique. La section Données se compose de trois parties importantes : Les données X, Les données Y et Le nom du Groupe.
- Les données X (Axe horizontal) sont là où vous entrez des valeurs telles que des noms d'étudiants, des dates, des villes, des sports, des fruits ou tout type d'information textuelle pour étiqueter vos données.
- Les données Y (Axe vertical) sont là où vous entrez des valeurs numériques qui correspondront aux données saisies dans X. Les données Y n'acceptent que des nombres.
- Le champ Groupe, également appelé Série, Ensemble de données ou Catégorie, est utilisé lorsque vous avez plus d'un groupe de données Y. Utilisez ce champ pour différencier chaque groupe de données Y. Pour créer d'autres groupes de données Y, cliquez sur l'icône plus.
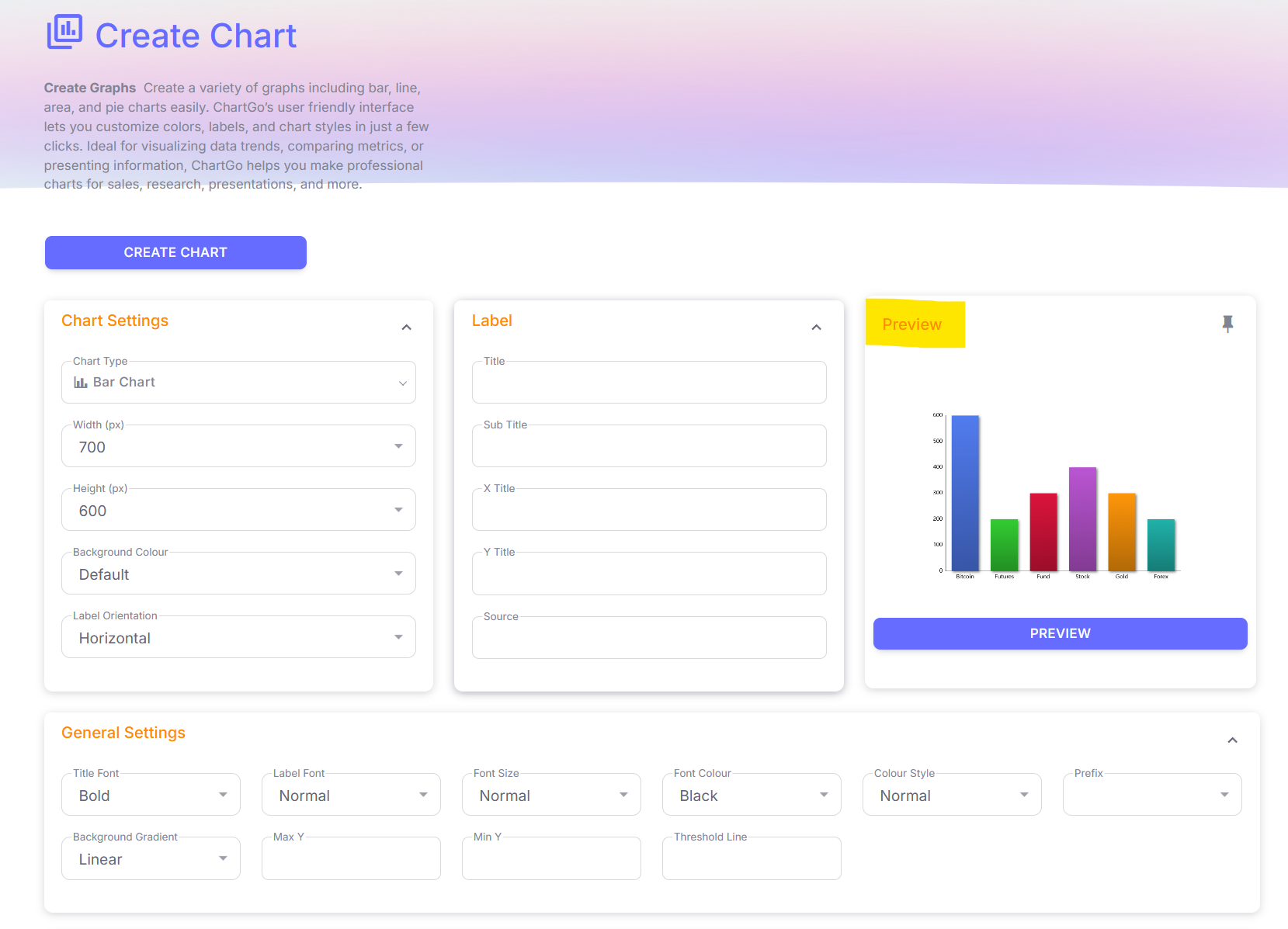
Aperçu
Sur la page Créer un Graphique, vous remarquerez un bouton Aperçu et une Image d'Aperçu. Pour les utiliser, il vous suffit de cliquer sur le bouton Aperçu à tout moment. L'aperçu est utile pour :
- Les données X (Axe horizontal) où vous entrez des valeurs telles que des noms d'étudiants, des dates, des villes, des sports, des fruits ou tout type d'information textuelle pour étiqueter vos données.
- Les données Y (Axe vertical) où vous entrez des valeurs numériques qui correspondront aux données saisies dans X. Les données Y n'acceptent que des nombres.
- Le champ Groupe, également appelé Série, Ensemble de données ou Catégorie, est le nom que vous saisissez lorsque vous avez plus d'un groupe de données Y. Utilisez ce champ pour différencier chaque groupe de données Y. Pour créer d'autres groupes de données Y, cliquez sur l'icône plus.
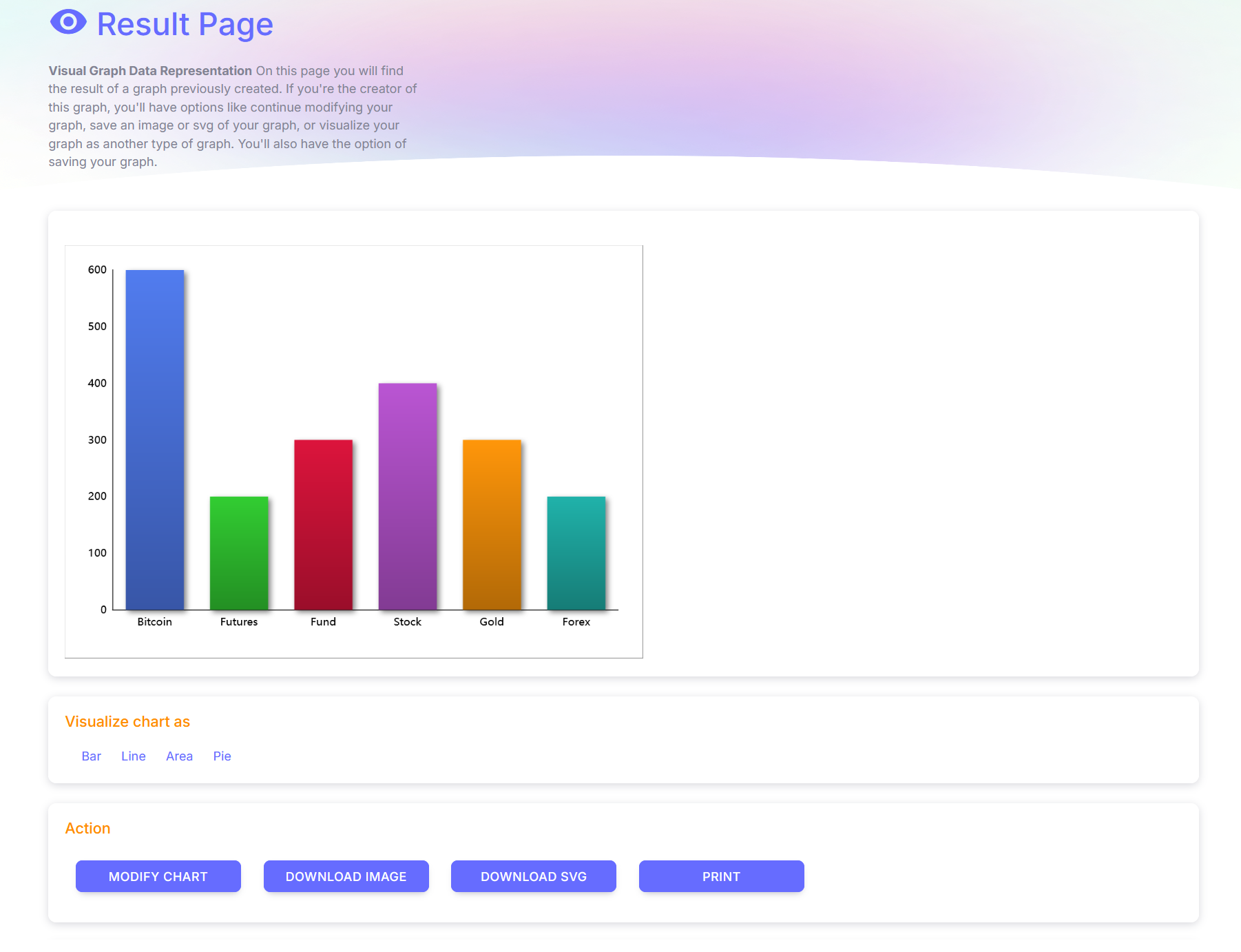
Résultat
La page Résultat est l'endroit où l'image de votre graphique généré apparaît après avoir cliqué sur le bouton "Créer un Graphique". La page Résultat reflète plus fidèlement les paramètres que vous avez saisis par rapport à l'aperçu. Sous le graphique généré, vous trouverez davantage d'options, que nous décrivons en détail ci-dessous.
La section Visualiser le Graphique Comme vous permet de voir votre graphique sous différents types de graphes. Elle offre un aperçu rapide de ce que vos données pourraient donner avec un autre type de graphique.
Dans la section Actions, vous trouverez les options suivantes :
- MODIFIER LE GRAPHIQUE En cliquant sur cette option, vous pourrez continuer à modifier votre graphique.
- TÉLÉCHARGER L'IMAGE Cliquez sur cette option pour télécharger une copie image de votre graphique sur votre appareil.
- TÉLÉCHARGER SVG Cliquez sur cette option pour télécharger une copie SVG de votre graphique sur votre appareil.
- IMPRIMER Cliquez sur cette option pour ouvrir une page distincte contenant uniquement votre graphique. Ceci est utile si vous souhaitez imprimer votre graphique.
COMMENT ENREGISTRER OU PARTAGER UN GRAPHIQUE
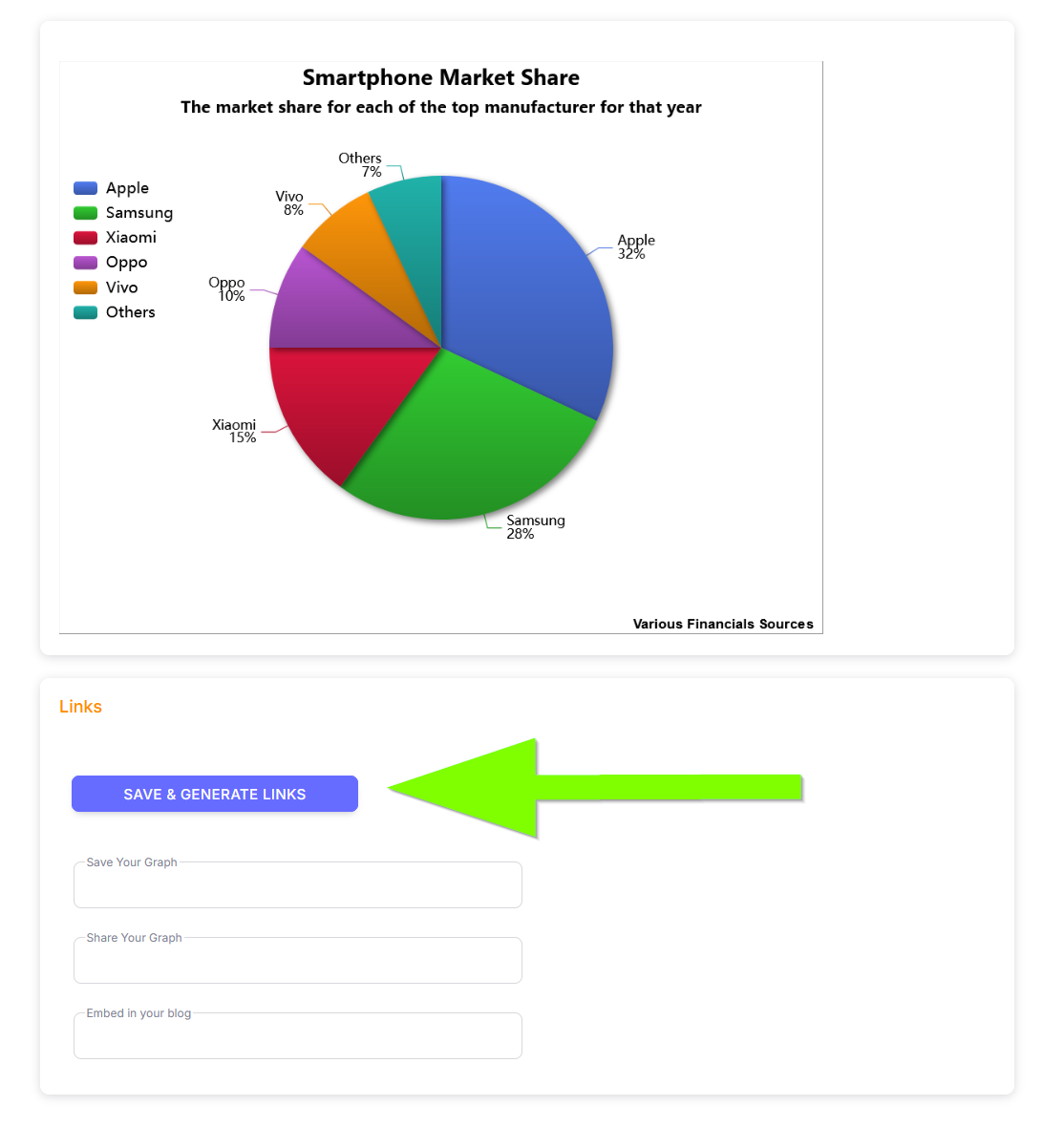
BOUTON ENREGISTRER ET GÉNÉRER DES LIENS
Vous avez terminé votre graphique et souhaitez maintenant l'enregistrer ou le partager. Si vous avez suivi le guide de création de graphique, cela signifie que vous êtes actuellement sur la page Résultat. Depuis la page Résultat, la première chose à faire est de cliquer sur le bouton Enregistrer et Générer des Liens. En cliquant sur ce bouton, les champs Enregistrer, Partager et Intégrer sont remplis. Dans la prochaine section d'onglets, nous décrivons ces champs plus en détail.
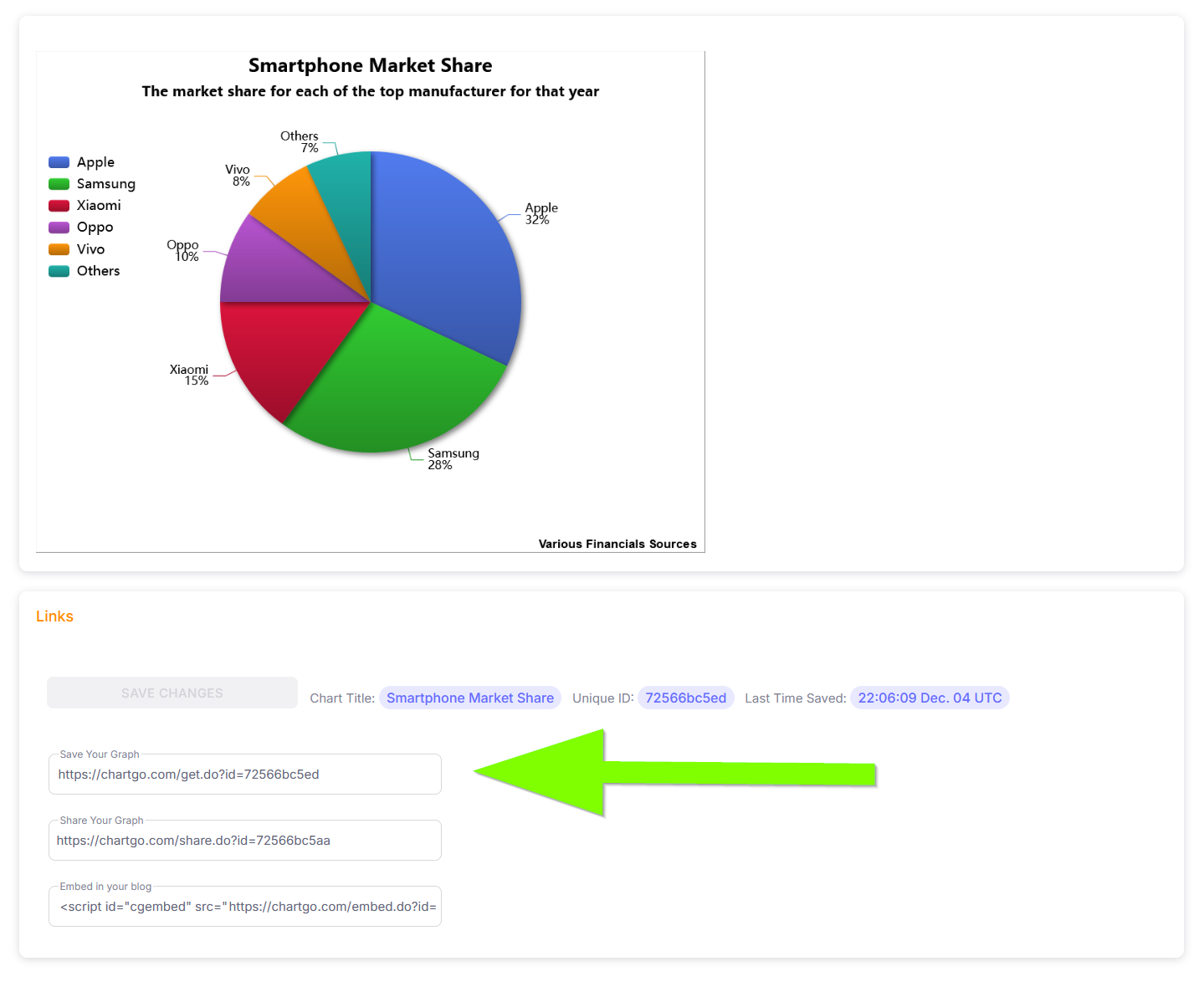
LIEN POUR ENREGISTRER VOTRE GRAPHIQUE
La fonctionnalité "Enregistrer votre Graphique" vous permet de revisiter votre graphique à tout moment dans le futur.
Supposons que vous soyez satisfait de votre graphique maintenant, mais que vous souhaitiez apporter des modifications la semaine prochaine.
En utilisant le lien sauvegardé, ChartGo rechargera votre graphique et vous ramènera à cette page exacte,
où vous pourrez continuer à effectuer des modifications et à appliquer des changements supplémentaires sans interruption.
Pour utiliser ce lien, il vous suffit de le conserver et de l'utiliser lorsque vous êtes prêt à revenir sur votre graphique.
Rappel : si vous rendez ce lien accessible à d'autres, ils auront un accès complet à votre graphique.
Si vous souhaitez partager votre graphique mais ne pas leur donner toutes les permissions, seulement une permission de visualisation, passez à la section suivante "Partager le Lien de votre Graphique".
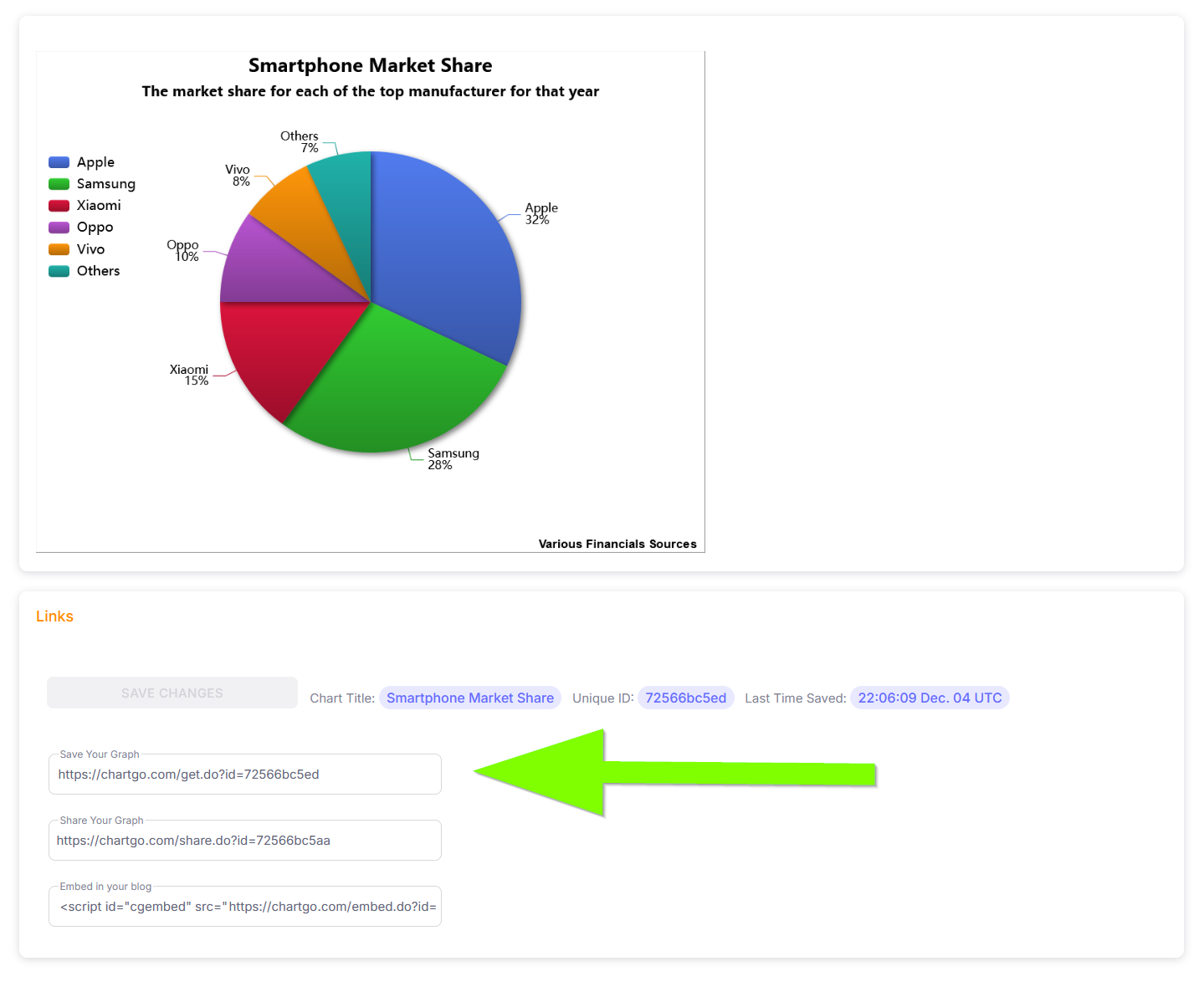
LIEN POUR ENREGISTRER VOTRE GRAPHIQUE
La fonctionnalité "Enregistrer votre Graphique" vous permet de revisiter votre graphique à tout moment dans le futur.
Supposons que vous soyez satisfait de votre graphique maintenant, mais que vous souhaitiez apporter des modifications la semaine prochaine.
En utilisant le lien sauvegardé, ChartGo rechargera votre graphique et vous ramènera à cette page exacte,
où vous pourrez continuer à effectuer des modifications et à appliquer des changements supplémentaires sans interruption.
Pour utiliser ce lien, il vous suffit de le conserver et de l'utiliser lorsque vous êtes prêt à revenir sur votre graphique.
Rappel : si vous rendez ce lien accessible à d'autres, ils auront un accès complet à votre graphique.
Si vous souhaitez partager votre graphique mais ne pas leur donner toutes les permissions, seulement une permission de visualisation, passez à la section suivante "Partager le Lien de votre Graphique".

LIEN D'INTÉGRATION
Le lien d'intégration est uniquement utilisé par ceux qui souhaitent afficher l'image de leur graphique directement dans leur propre page web. Cela est utile pour ceux qui possèdent leur propre site web ou blog. Le graphique apparaîtra directement dans votre page sans passer par ChartGo. Si vous prévoyez d'apporter des modifications supplémentaires à votre graphique, il vous suffit d'utiliser le lien Enregistrer votre Graphique pour le récupérer. Toutes les modifications que vous apportez se refléteront dans le graphique intégré sur votre blog ou page web.